[Guide] How To Install TWRP Recovery on Android Lenovo A6000.
Install TWRP Lenovo A6000. On this newsletter, we can display you How To Install TWRP Recovery on Android Lenovo A6000. You can use TWRP for Lenovo A6000 on Lenovo A6000 + (Plus). This TWRP created by way of SevenMaxs. There is two model of TWRP so one can be mounted on your device, so you should be careful to pick which TWRP that appropriate together with your Android version.
Preparation.
- Make positive your Lenovo A6000 already rooted. See this guide.
//flash-reset.blogspot.com/2015/05/how-to-root-and-install-cwm-lenovo-a6000.htmlD0wnload TWRP for Lenovo A6000 A6000 Plus.Android OS KitKat 4.4.4 //mega.nz/#!AoQyCYyYAndroid OS Lollipop 5.0.2 //mega.nz/#!J8Bx1JKLIf you down load this report from the laptop, you must Transfer the TWRP report on your tool.then, Download and set up flashify from Google Play Store.once flashify effectively established on your Lenovo A6000 A6000 Plus you could run this App.then, flashify might be requesting root access, you could tap Allow |
| Install TWRP Lenovo A6000 |
 Install TWRP Lenovo A6000 Then select Choose a File.
Install TWRP Lenovo A6000 Then select Choose a File. Install TWRP Lenovo A6000Then select File Manager, and you must find the twrp report to your tool.then you will see a notification to keep flash restoration. Consequently you ought to faucet Yup
Install TWRP Lenovo A6000Then select File Manager, and you must find the twrp report to your tool.then you will see a notification to keep flash restoration. Consequently you ought to faucet Yup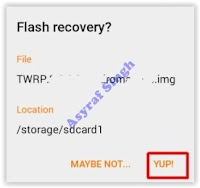 Install TWRP Lenovo A6000Once the flashing process is finished, you may see notification flash complete, now choose reboot now.
Install TWRP Lenovo A6000Once the flashing process is finished, you may see notification flash complete, now choose reboot now.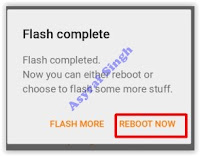 Install TWRP Lenovo A6000Finish.
Install TWRP Lenovo A6000Finish.How to Enter TWRP recuperation?
- Turn off your Lenovo A6000 A6000 plus tool.
- Once it absolutely turns off, now press and keep Power Button + Volume Up + Volume Down at the equal time.
- Then launch all button while you see Lenovo Logo seem the on screen.
- Wait a while you may input TWRP recuperation.










0 comments:
Post a Comment